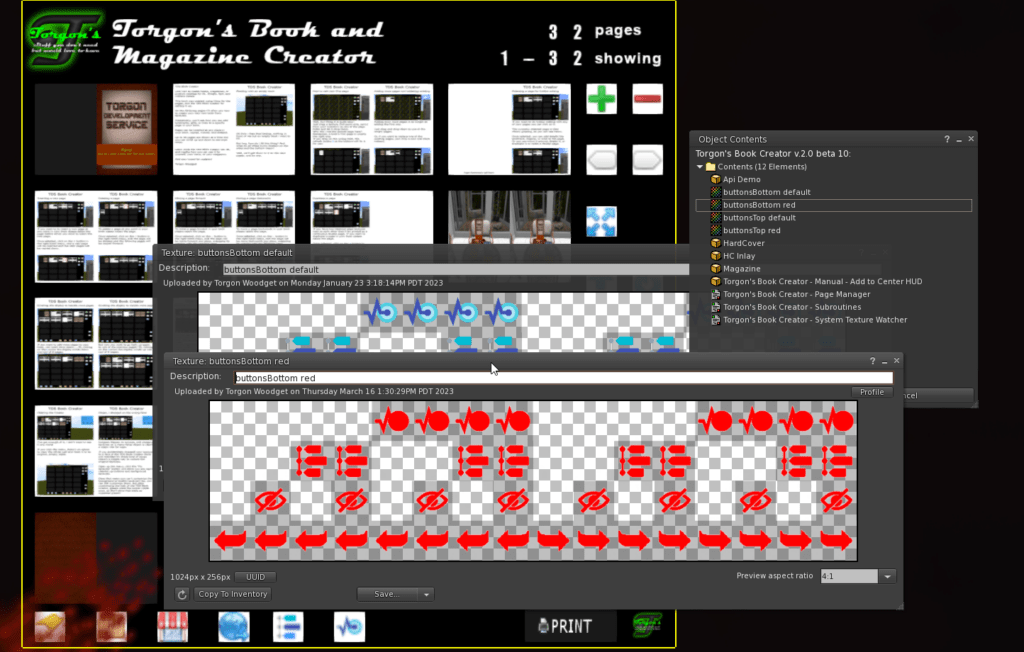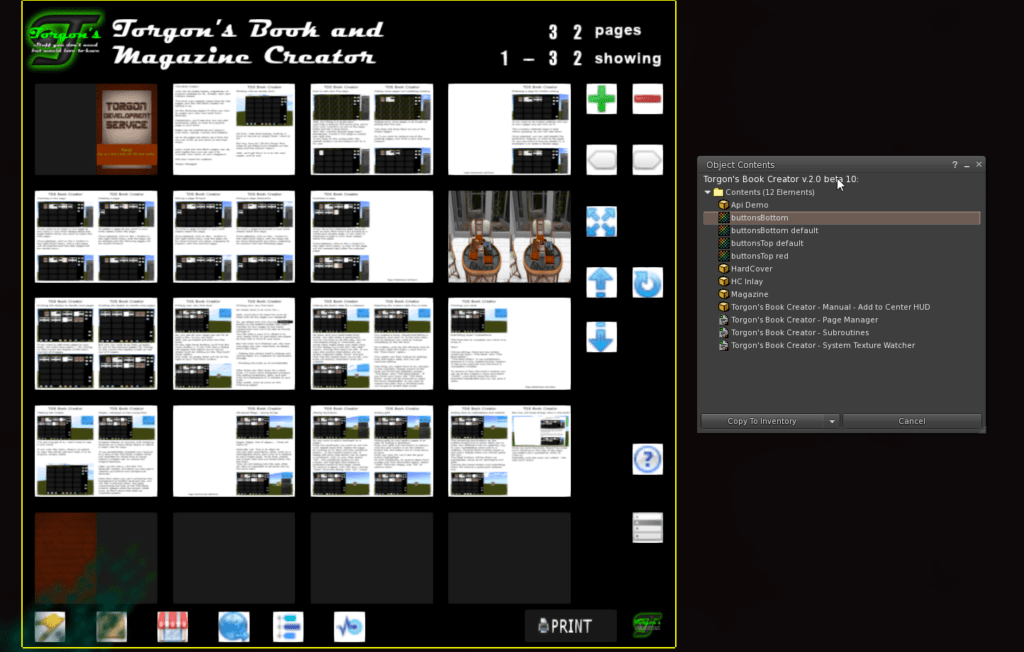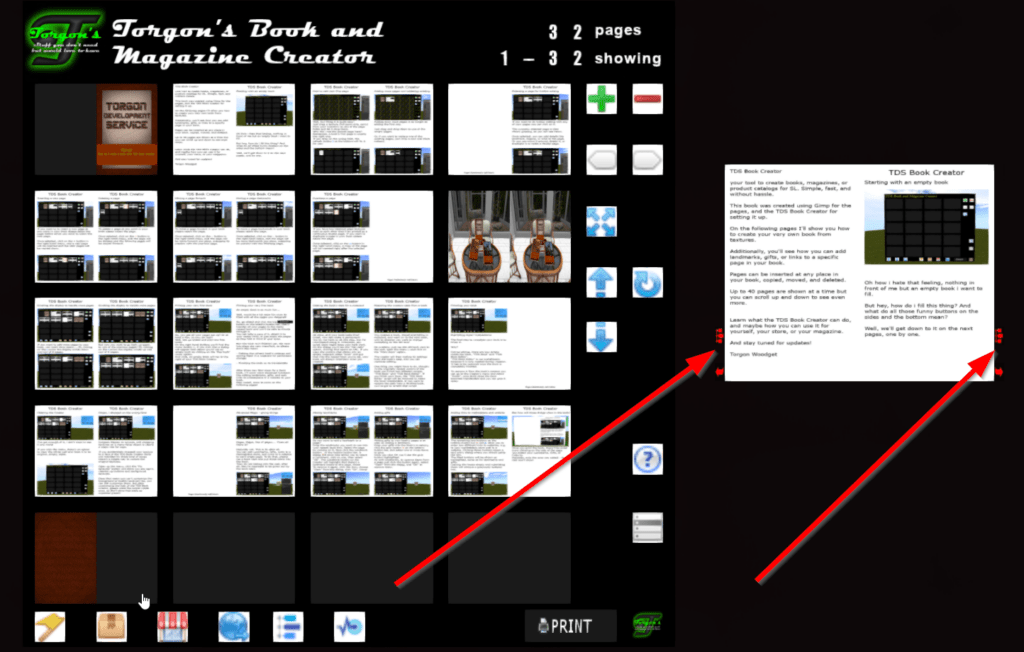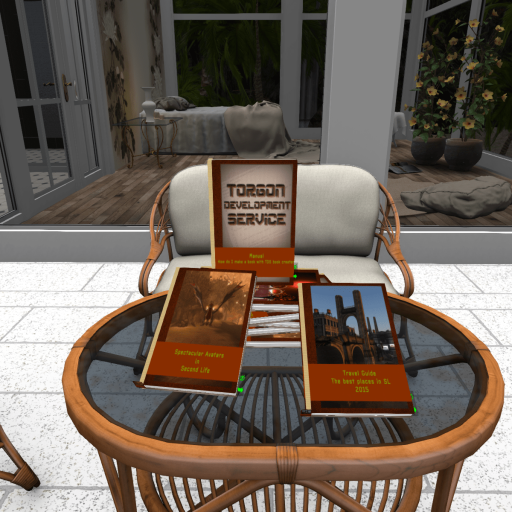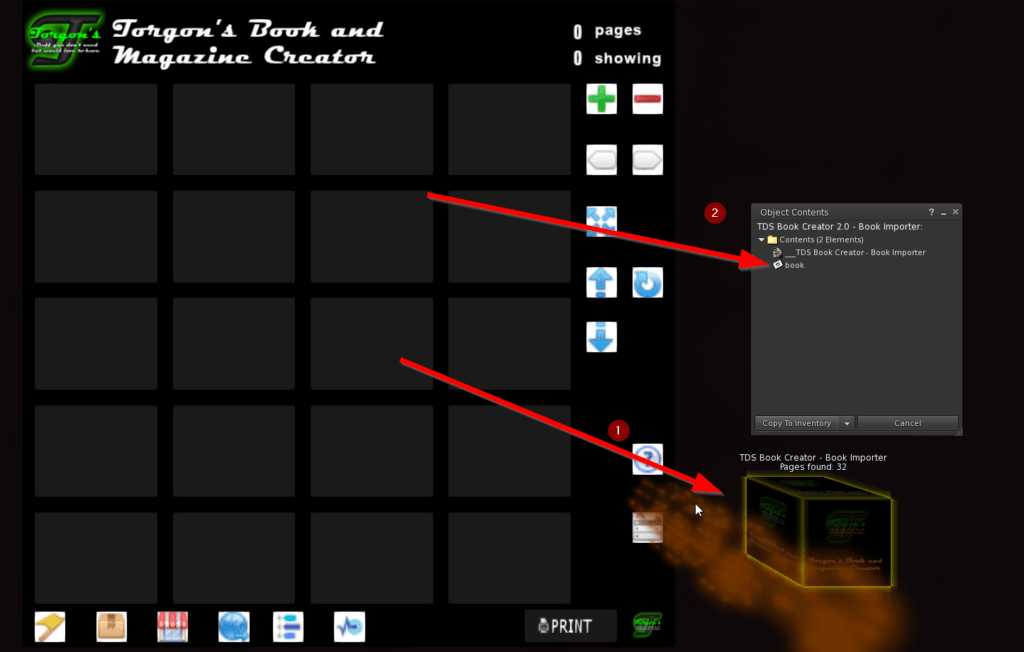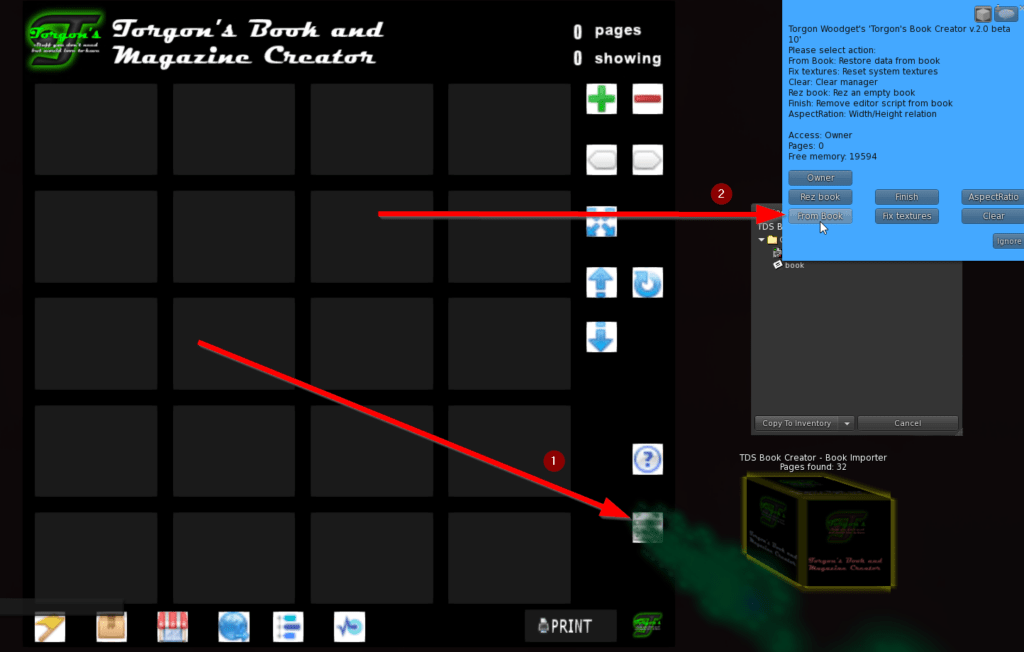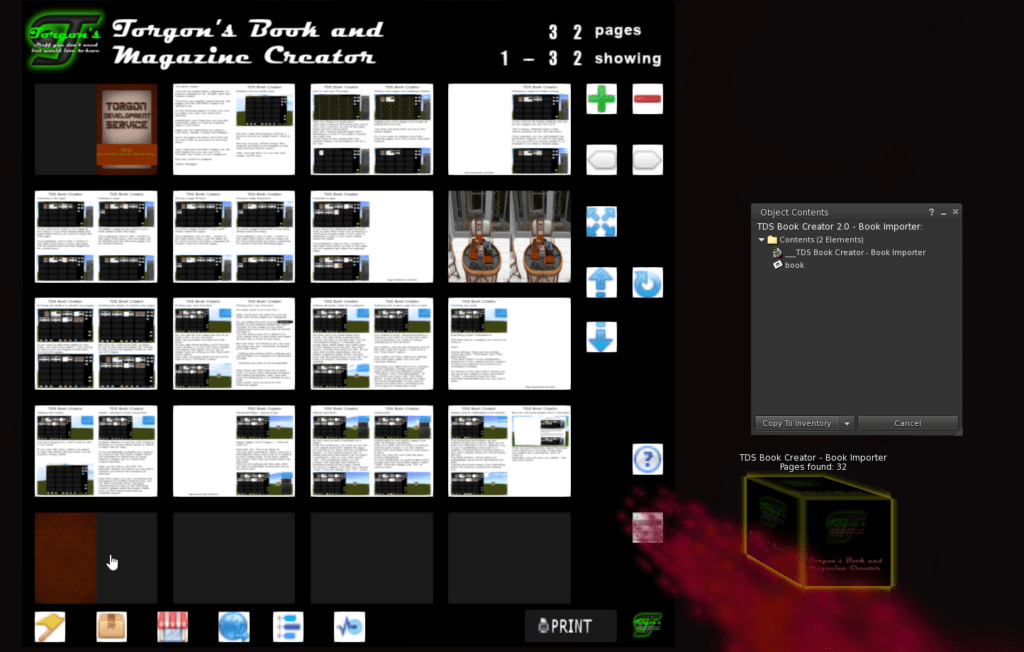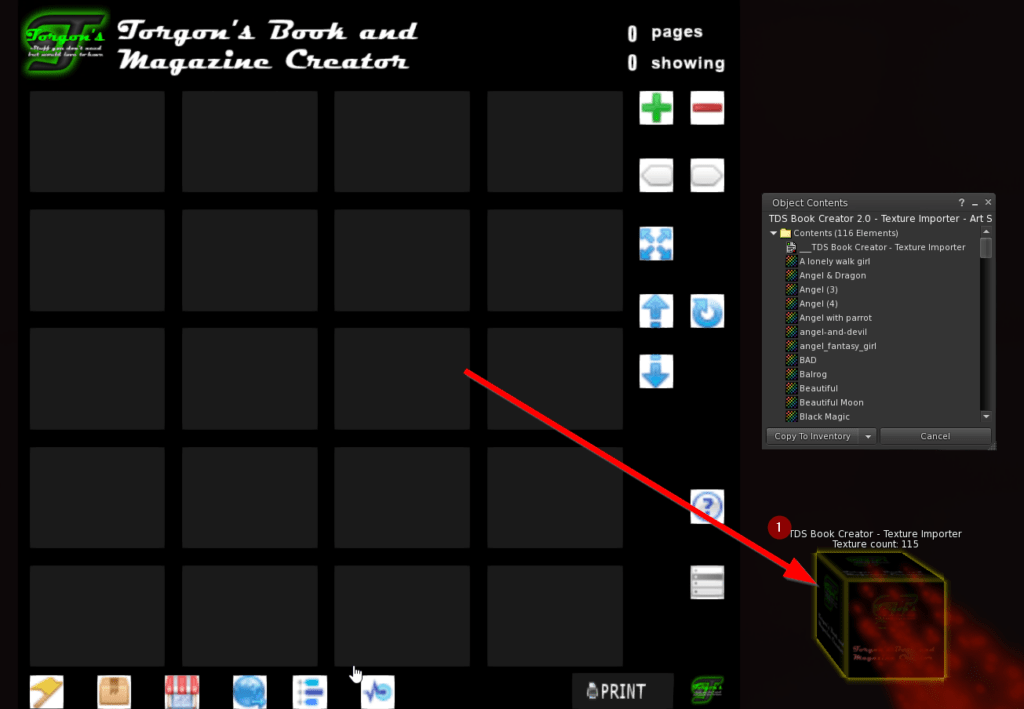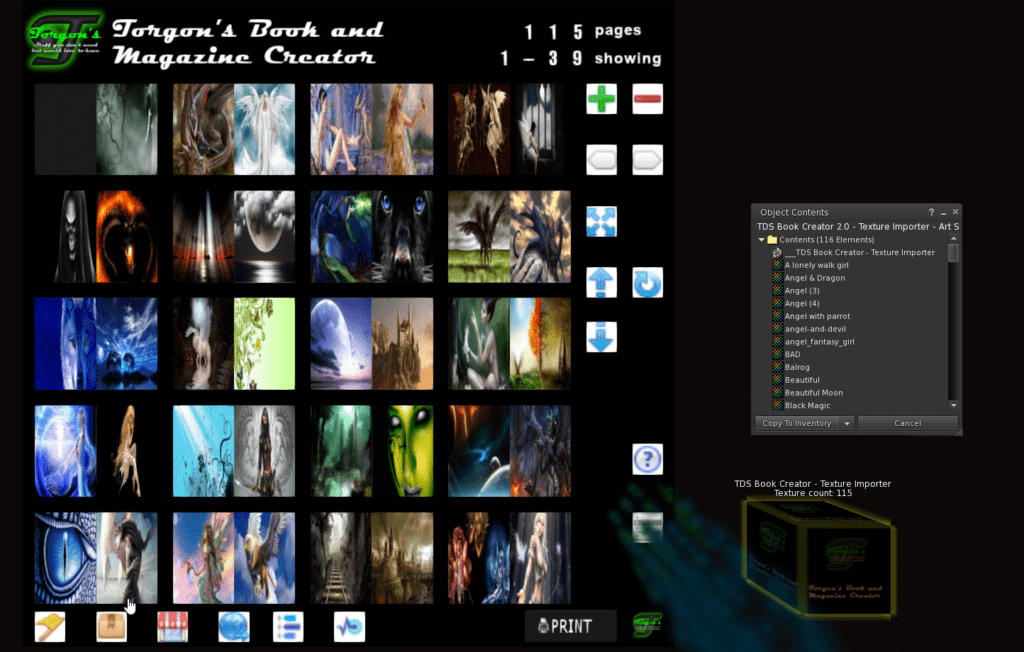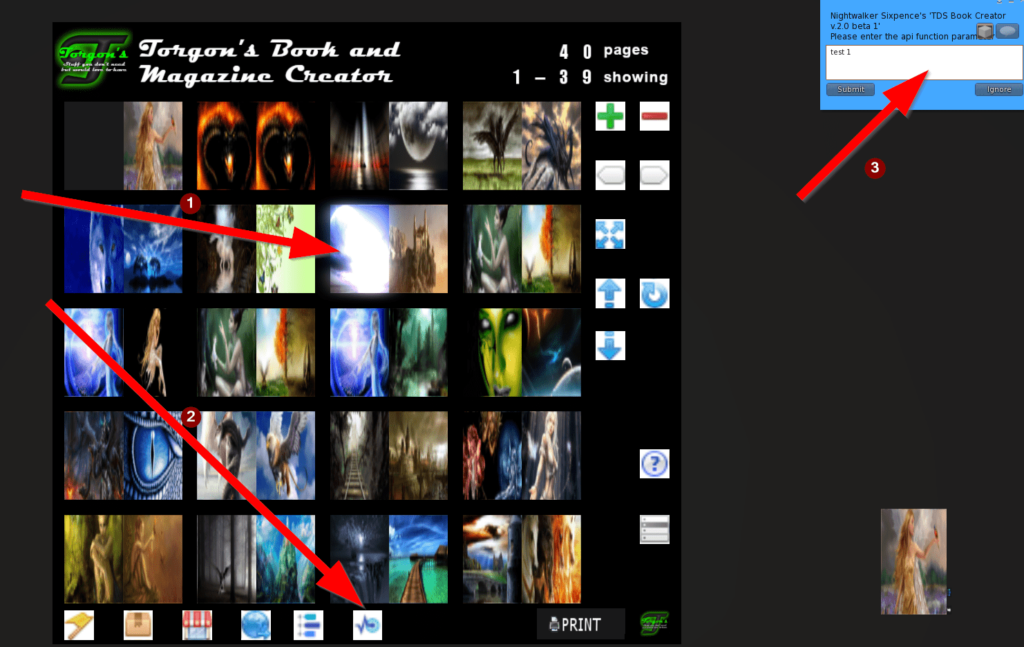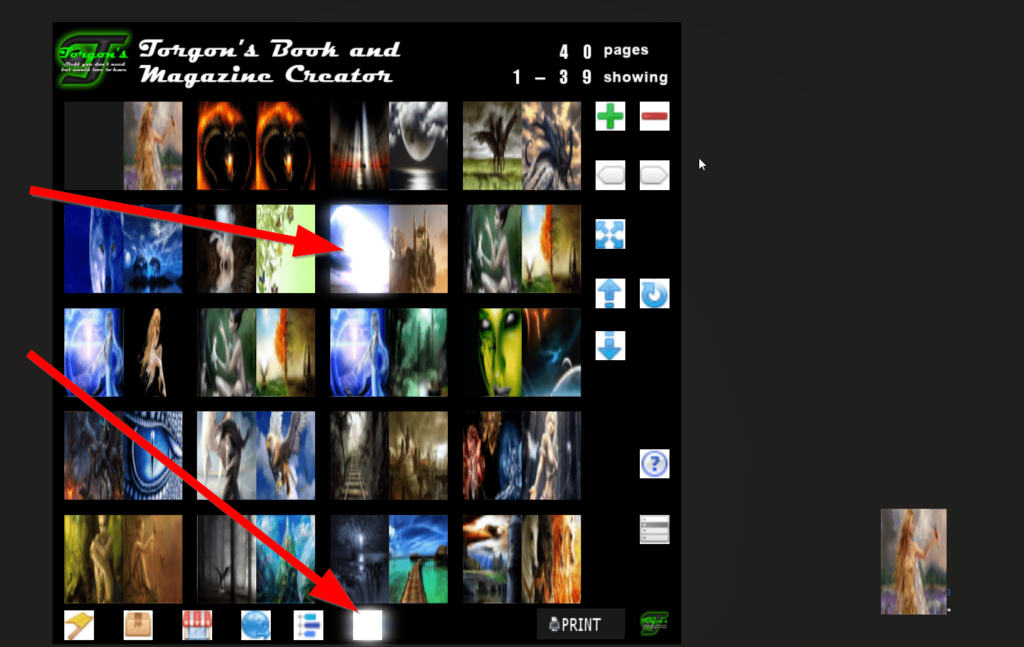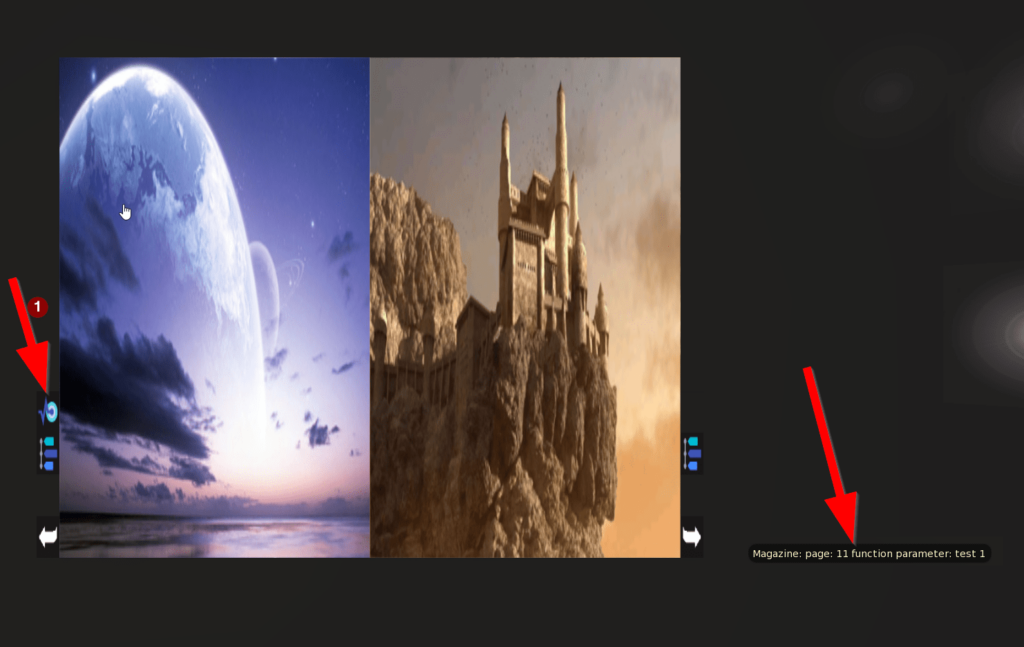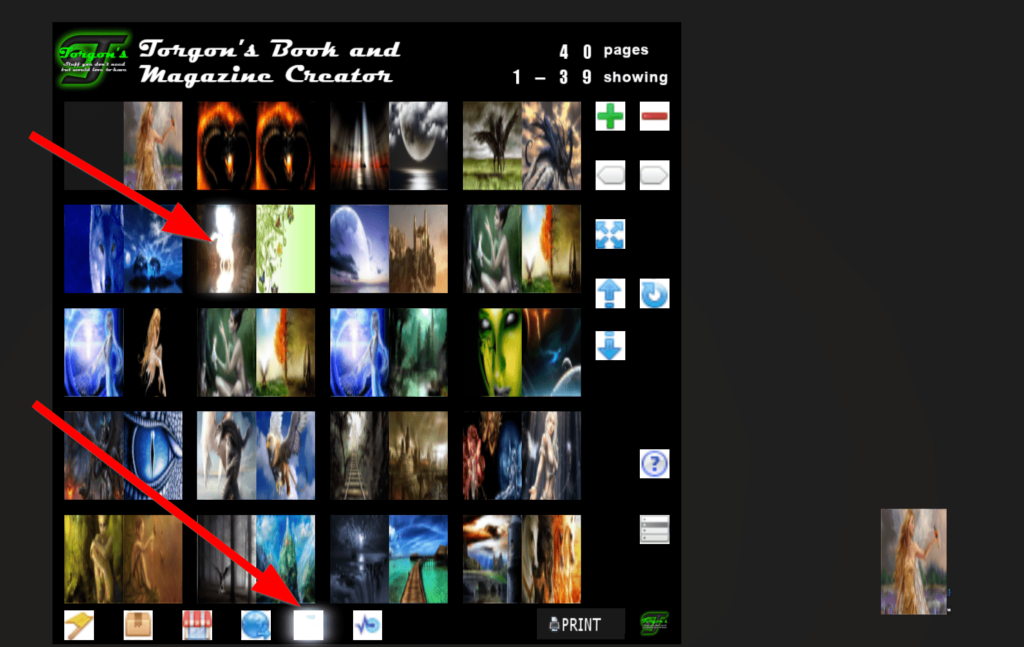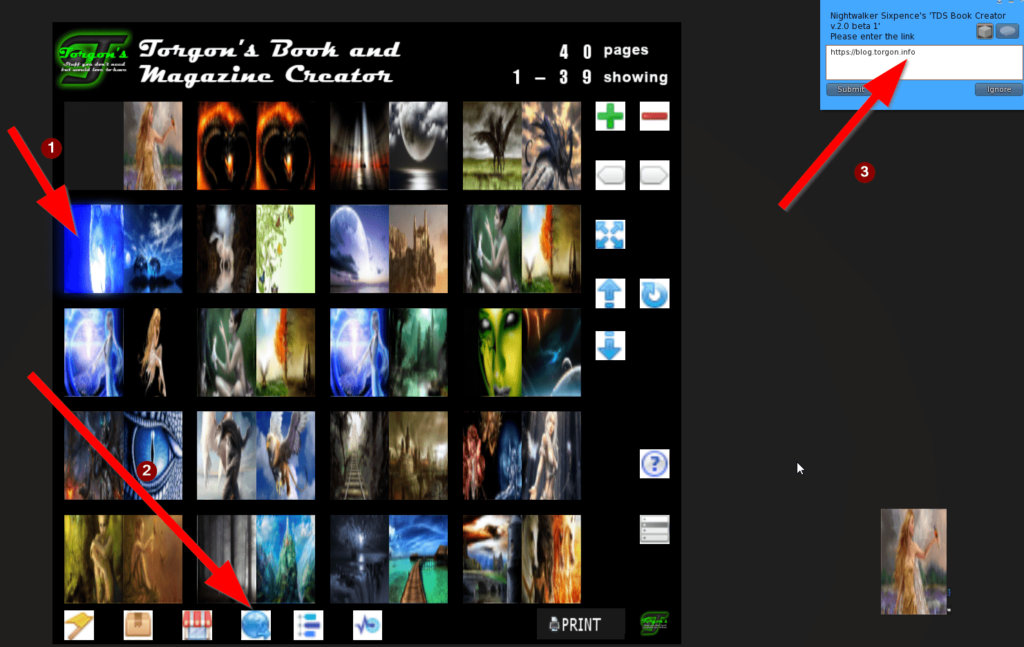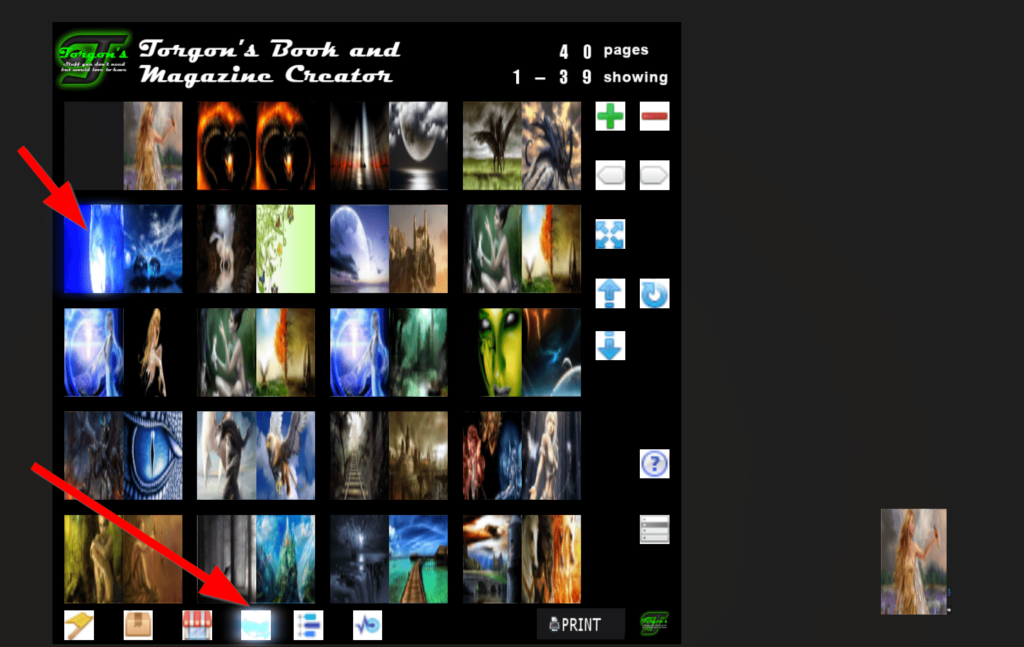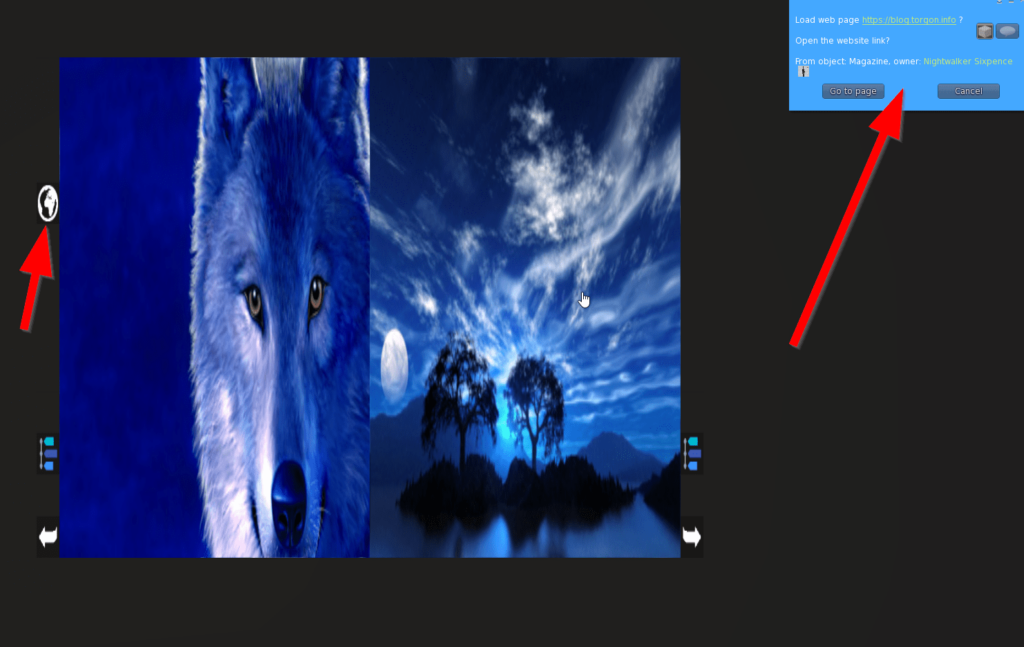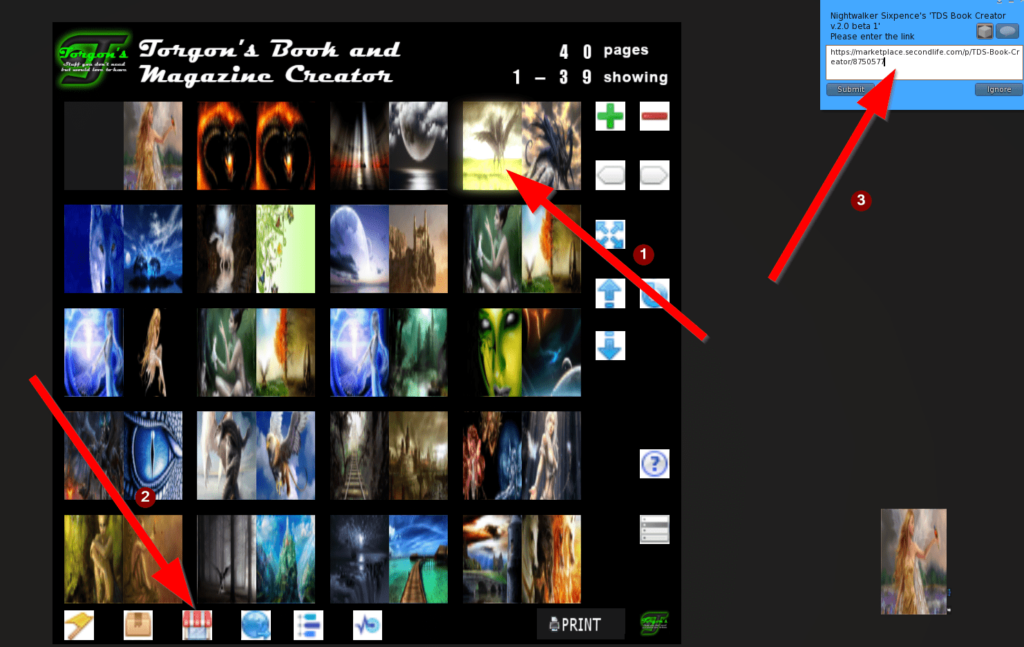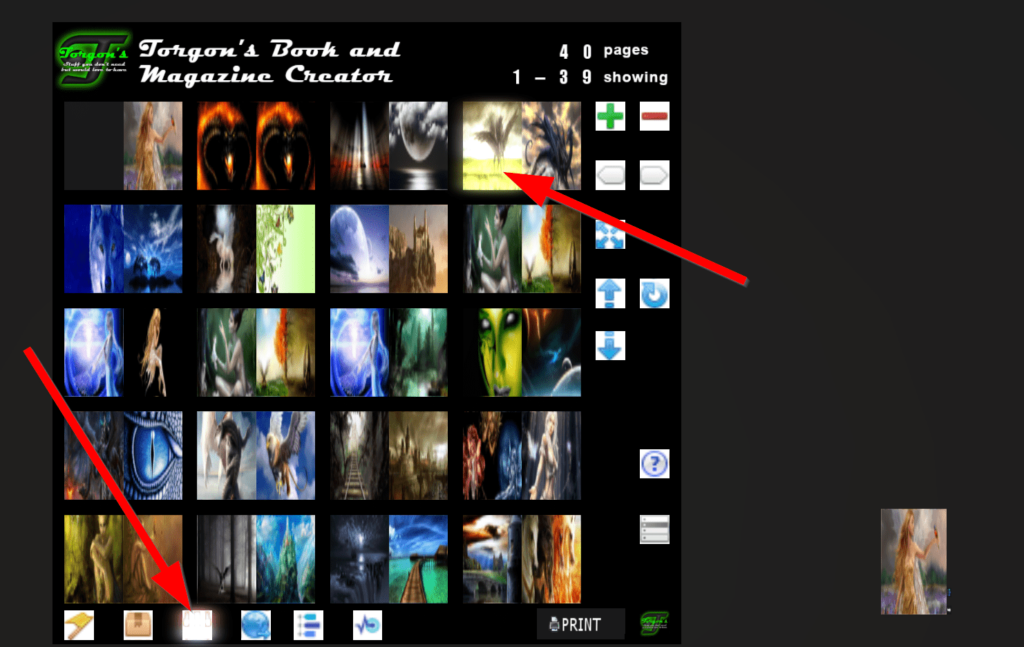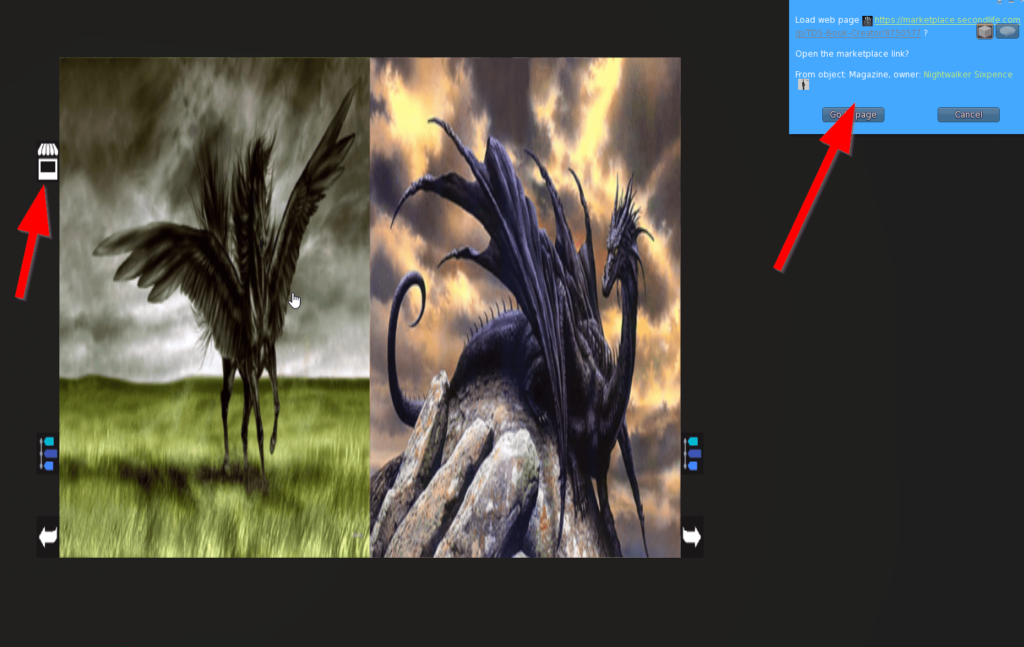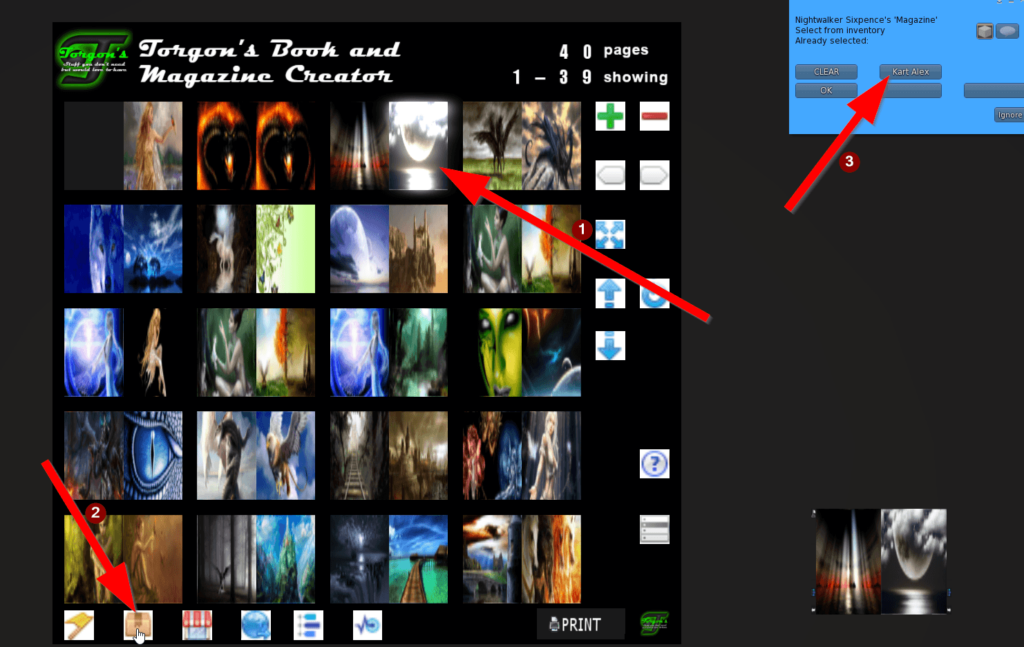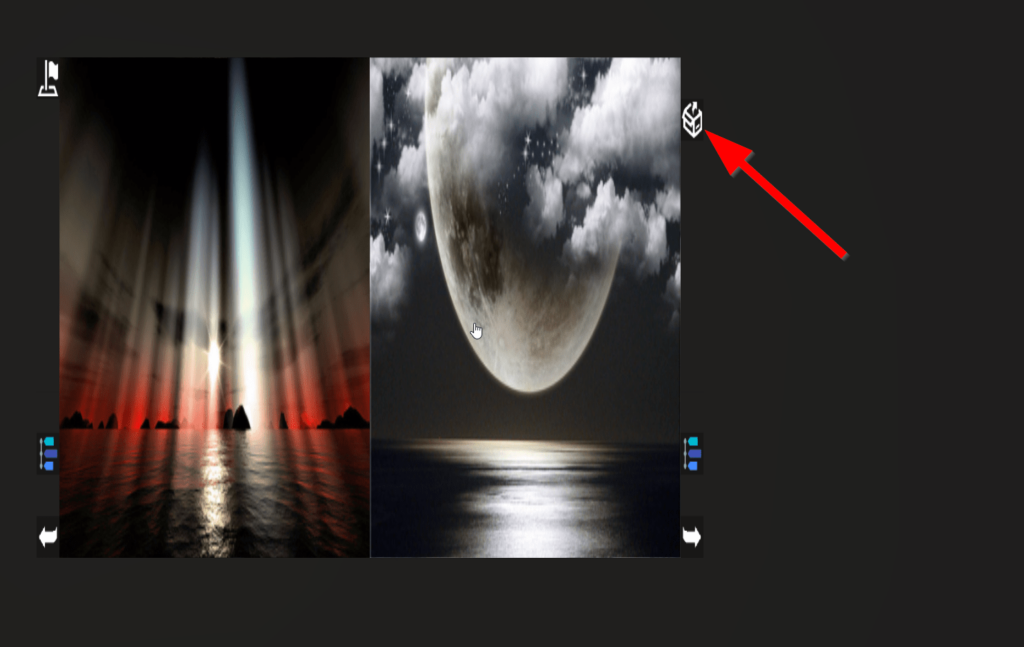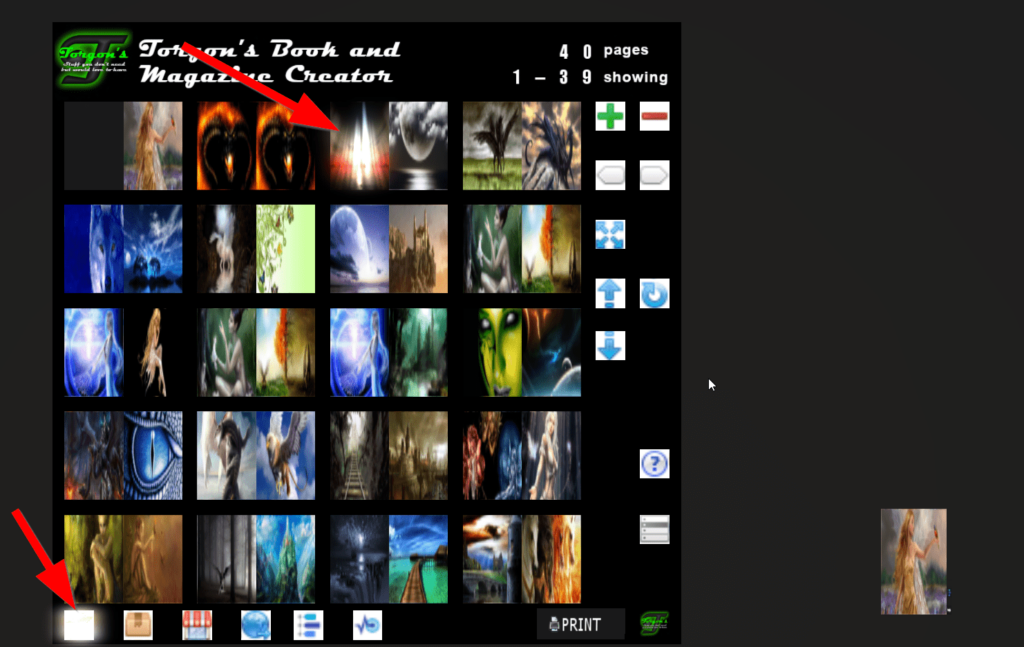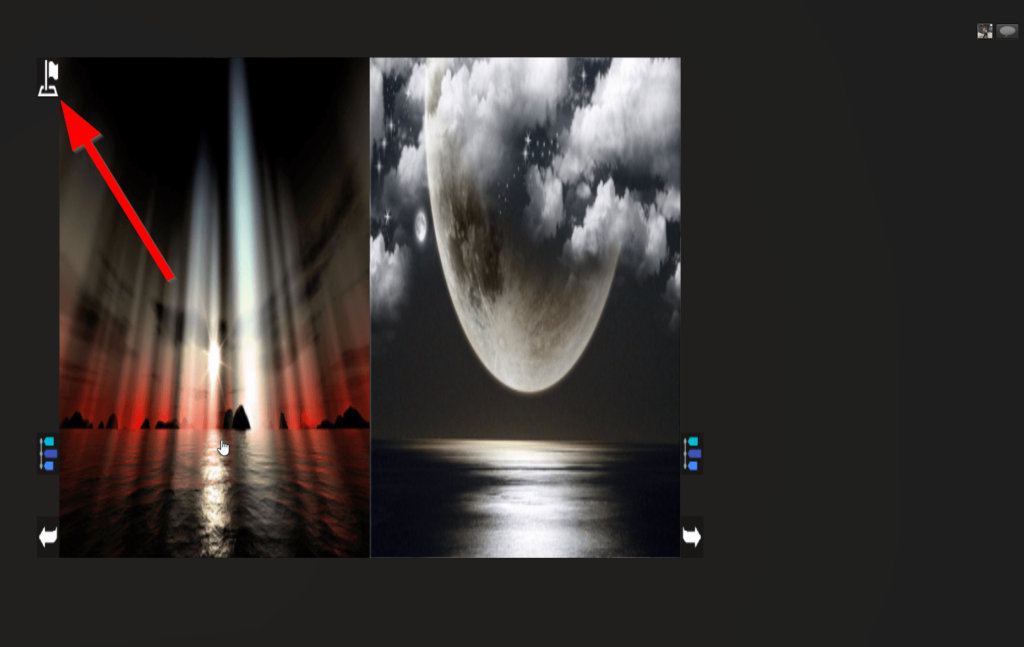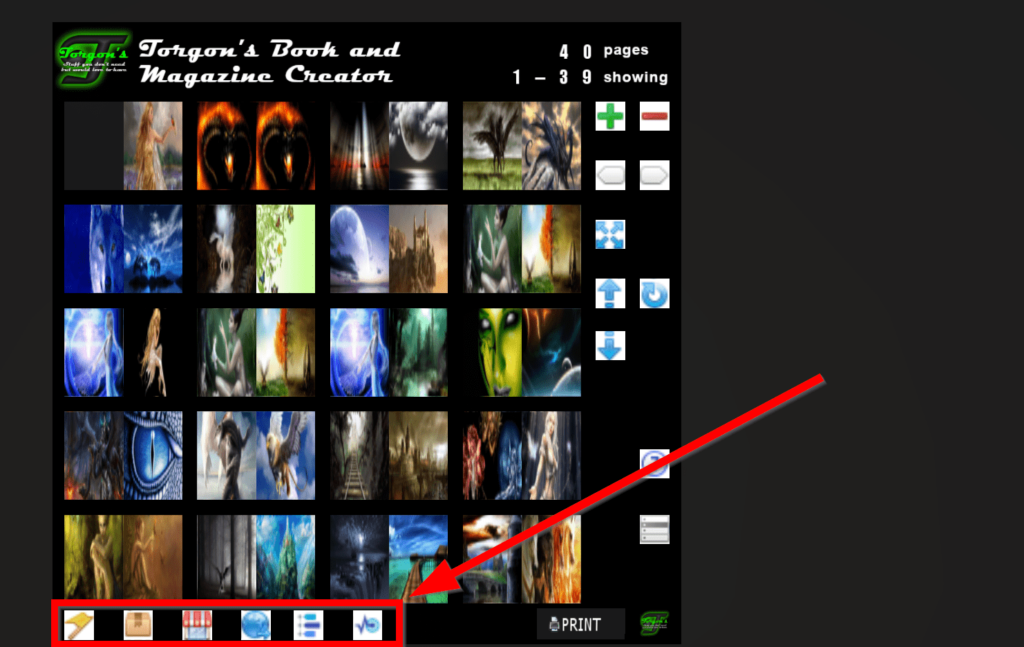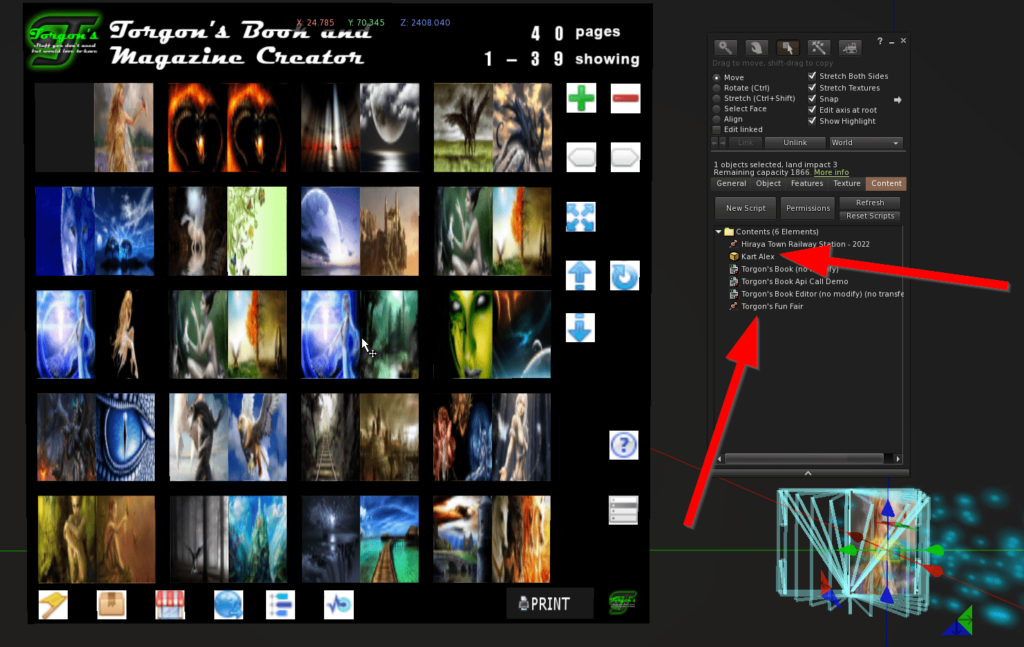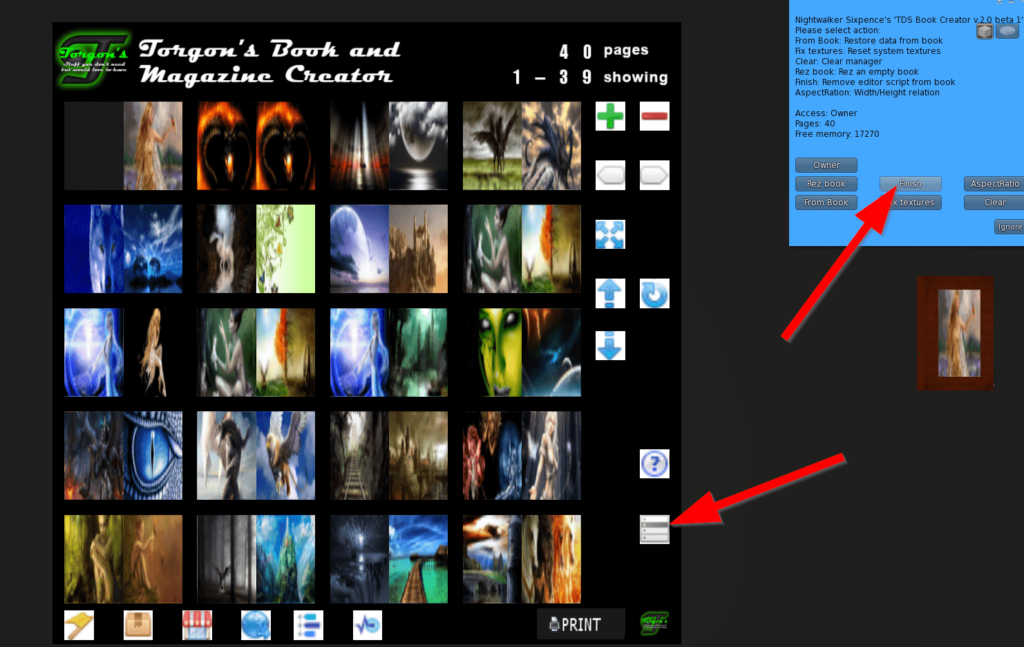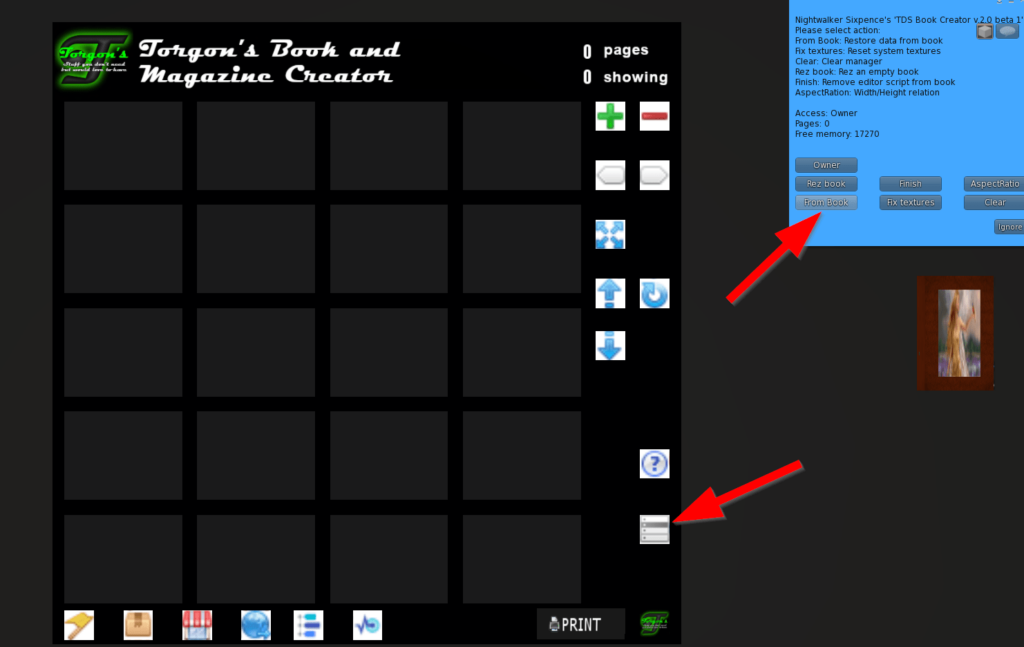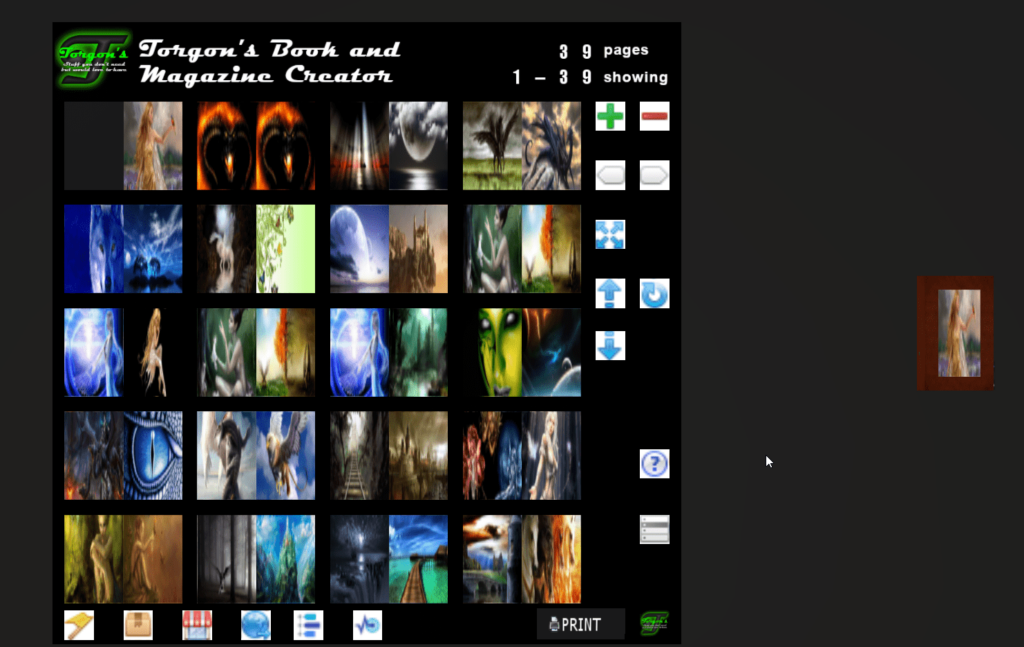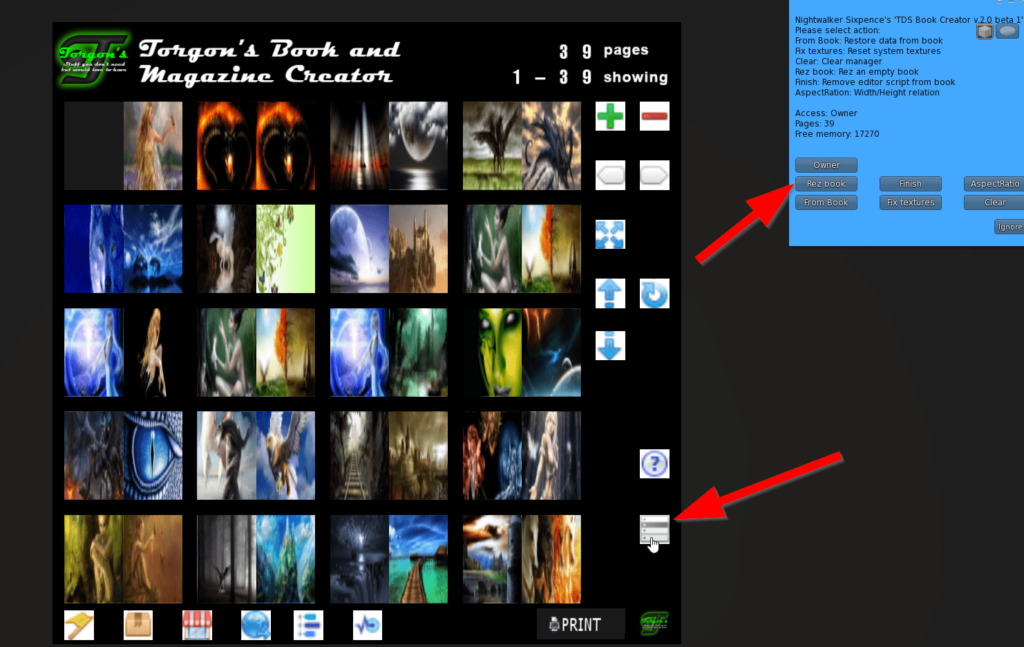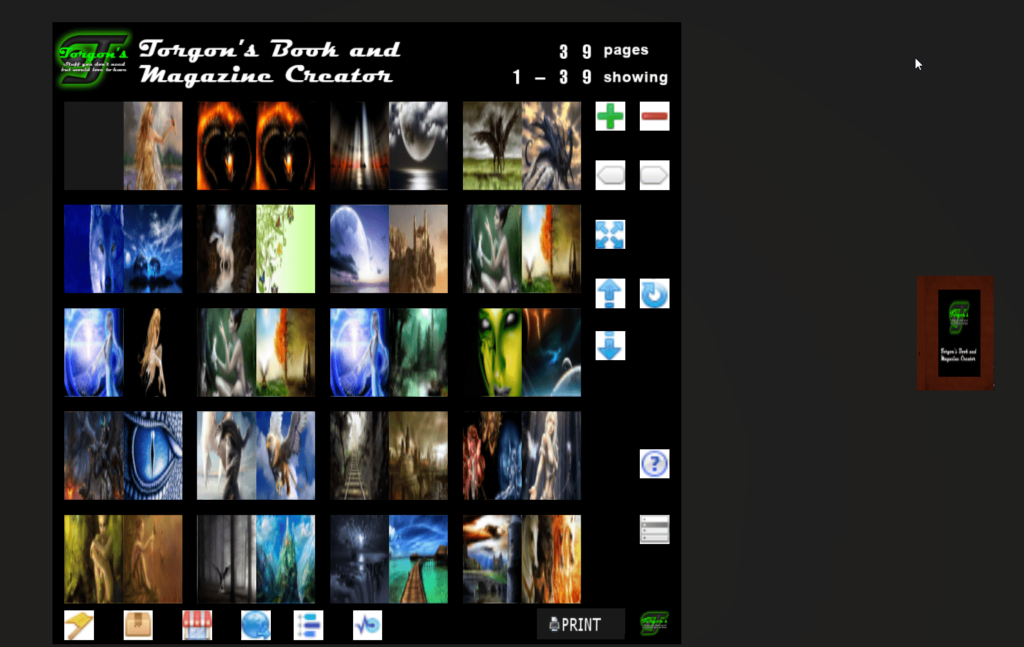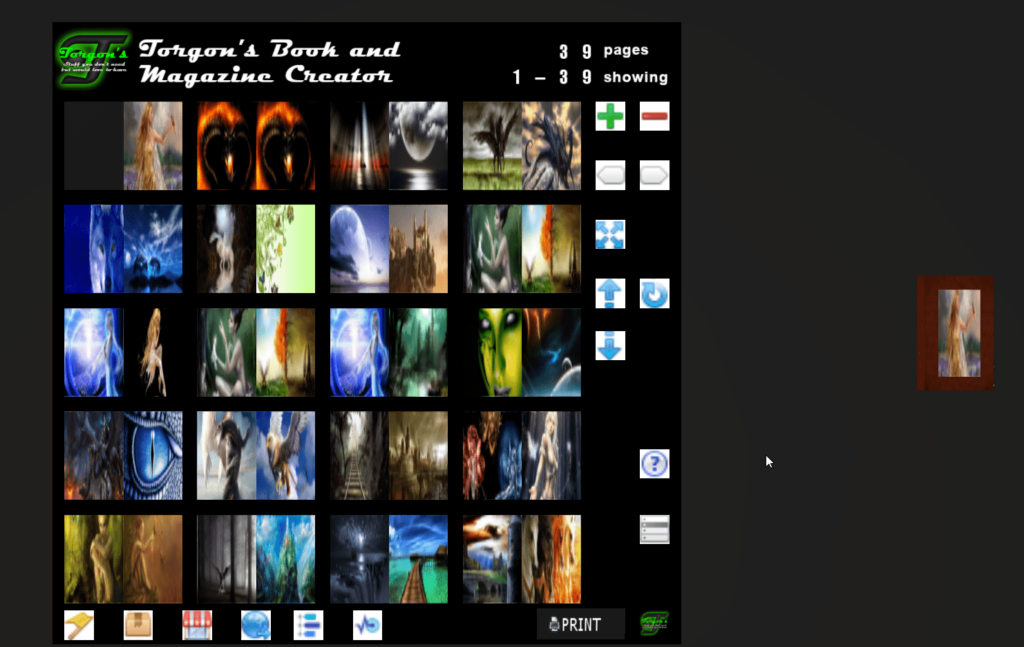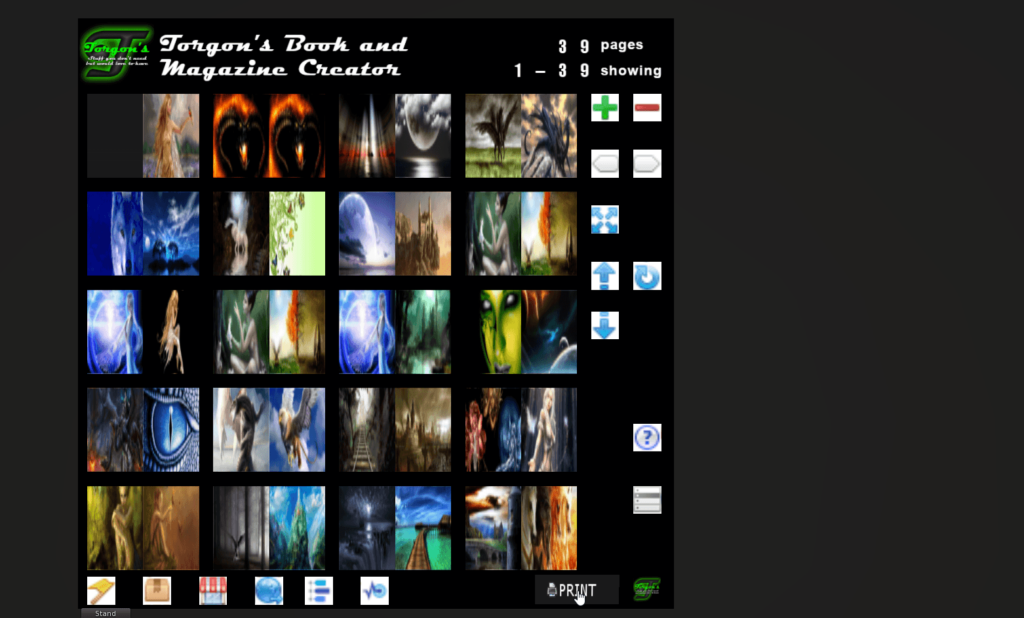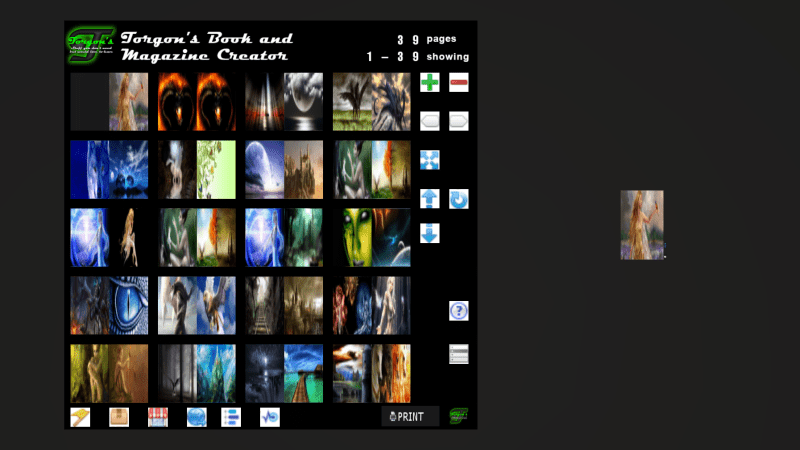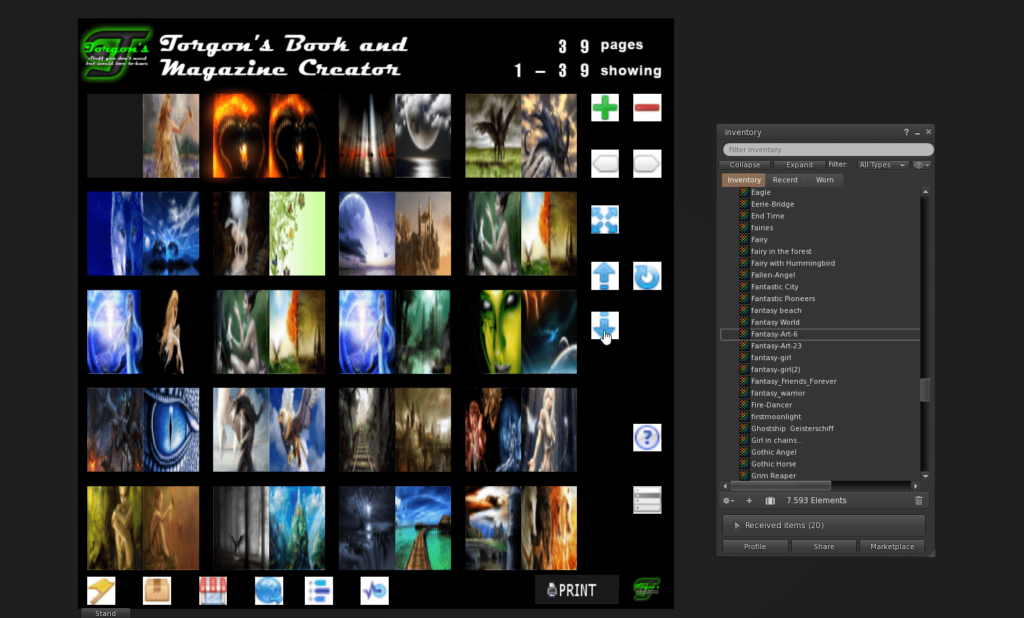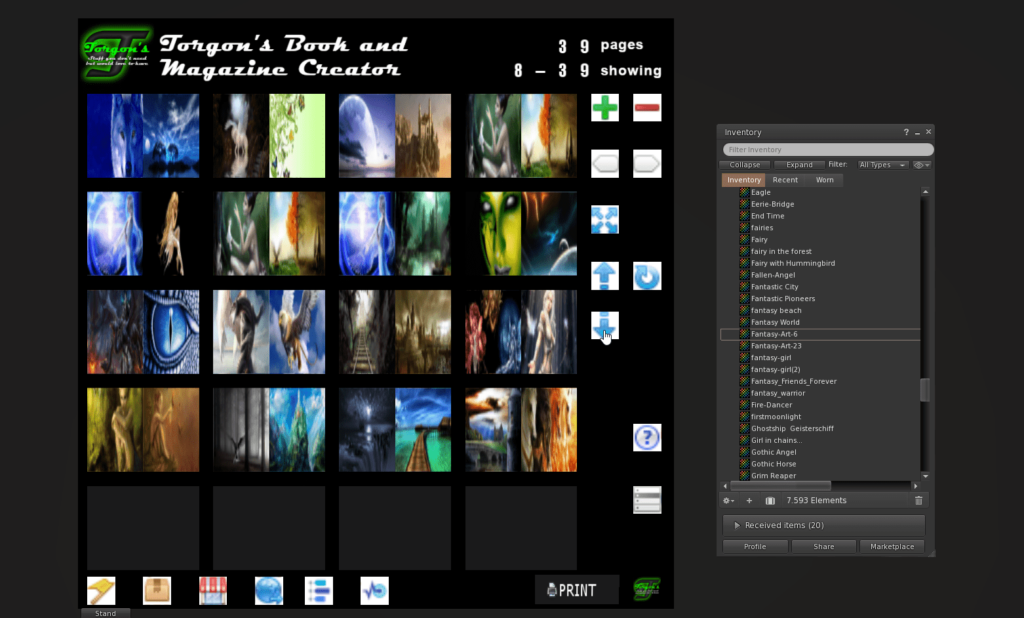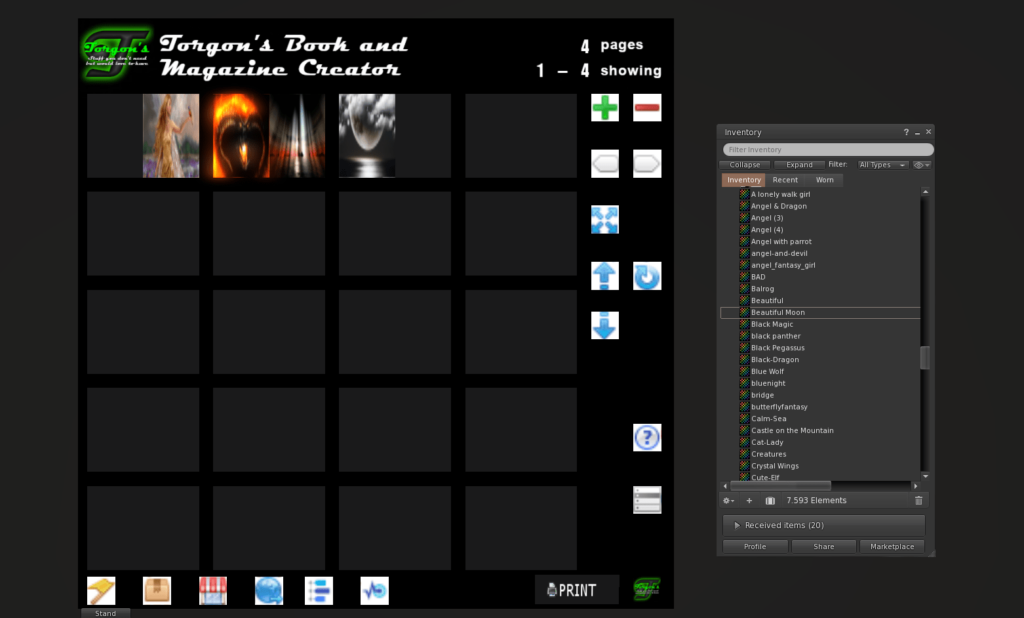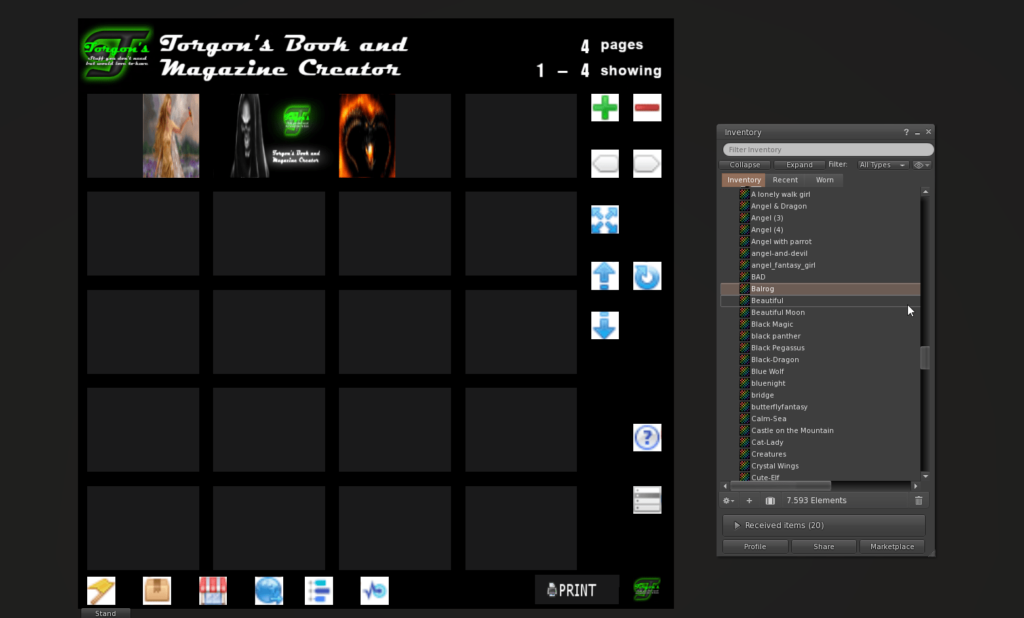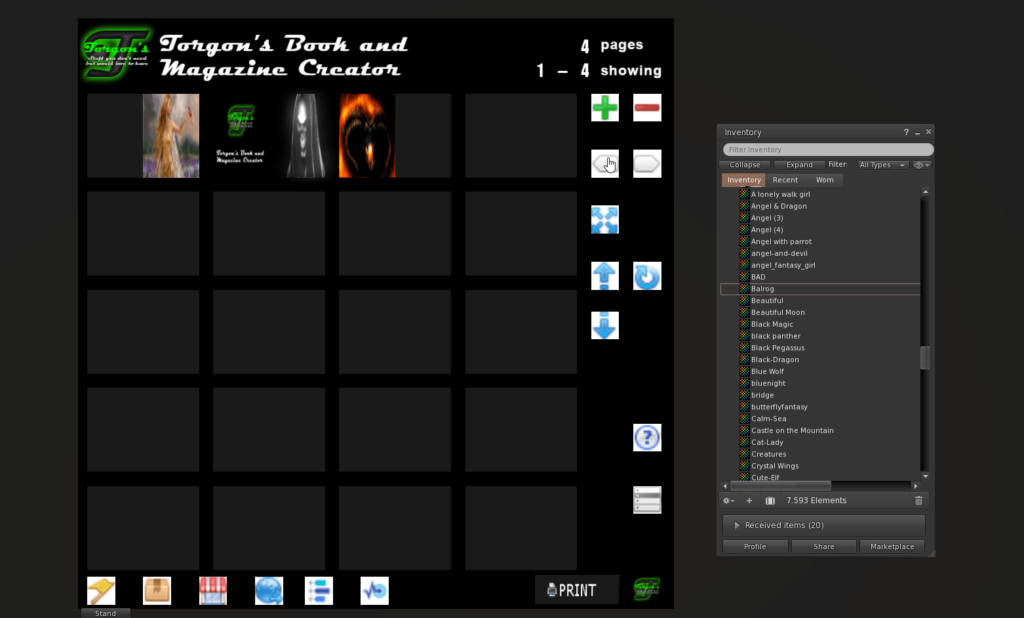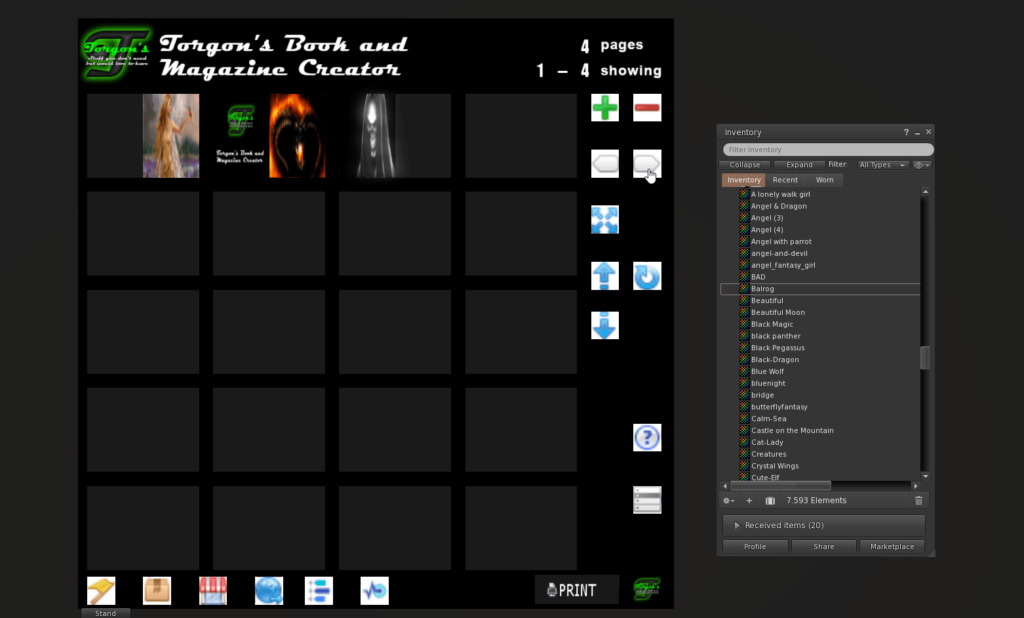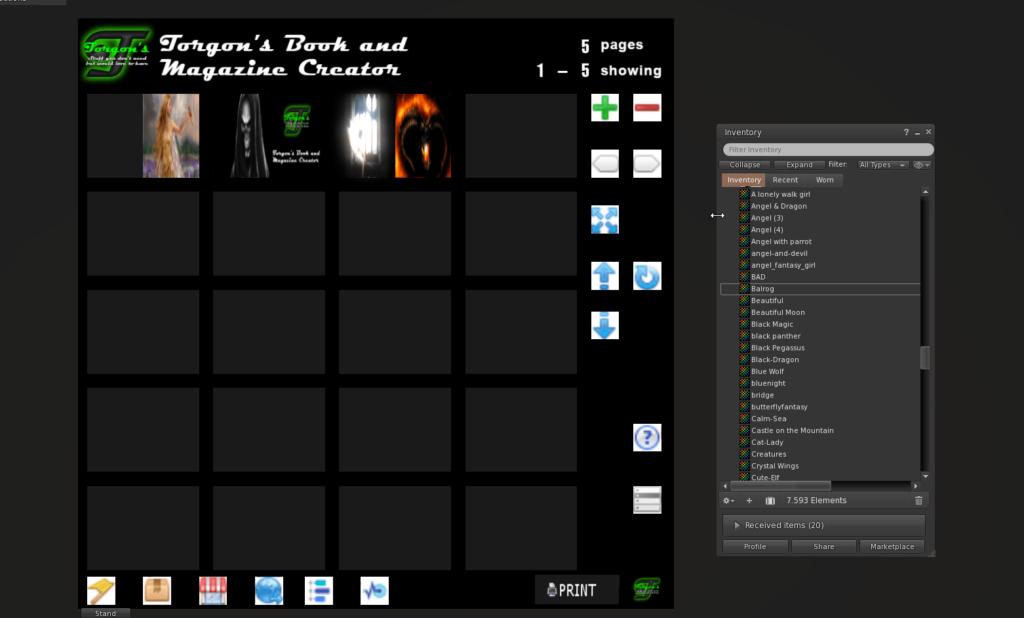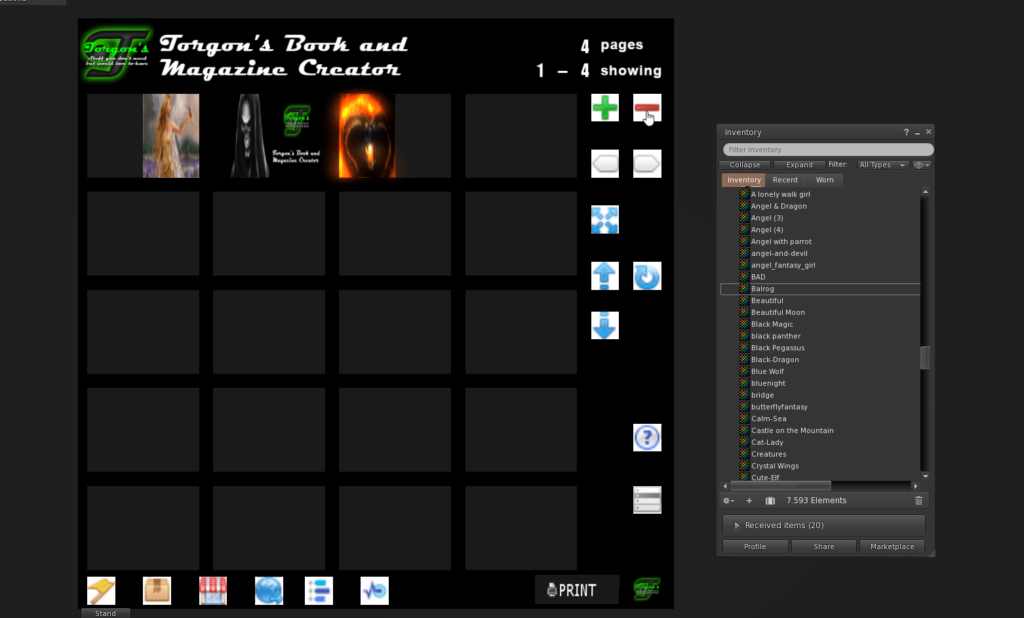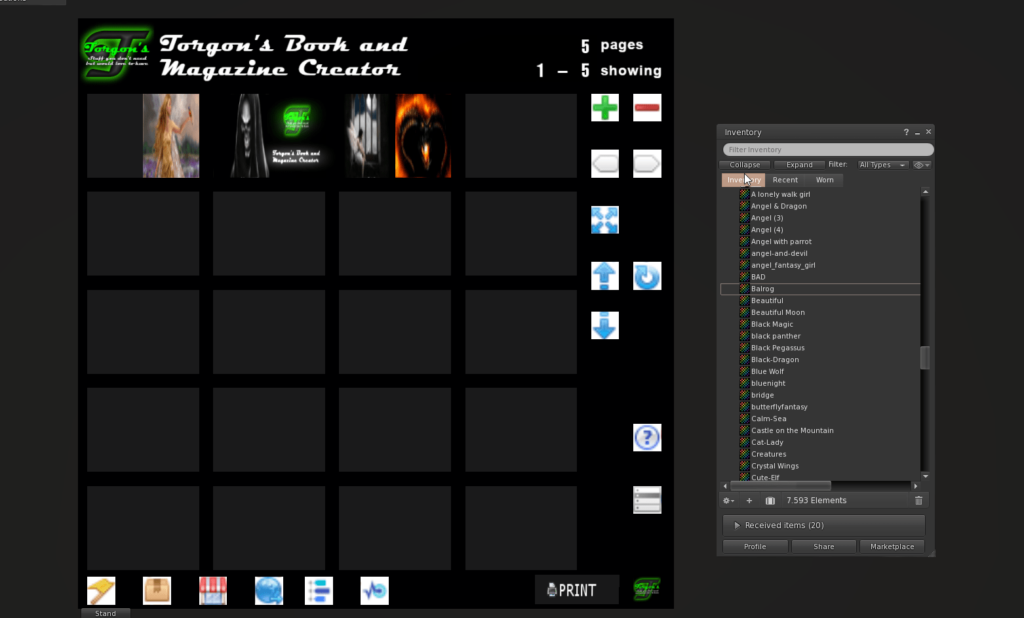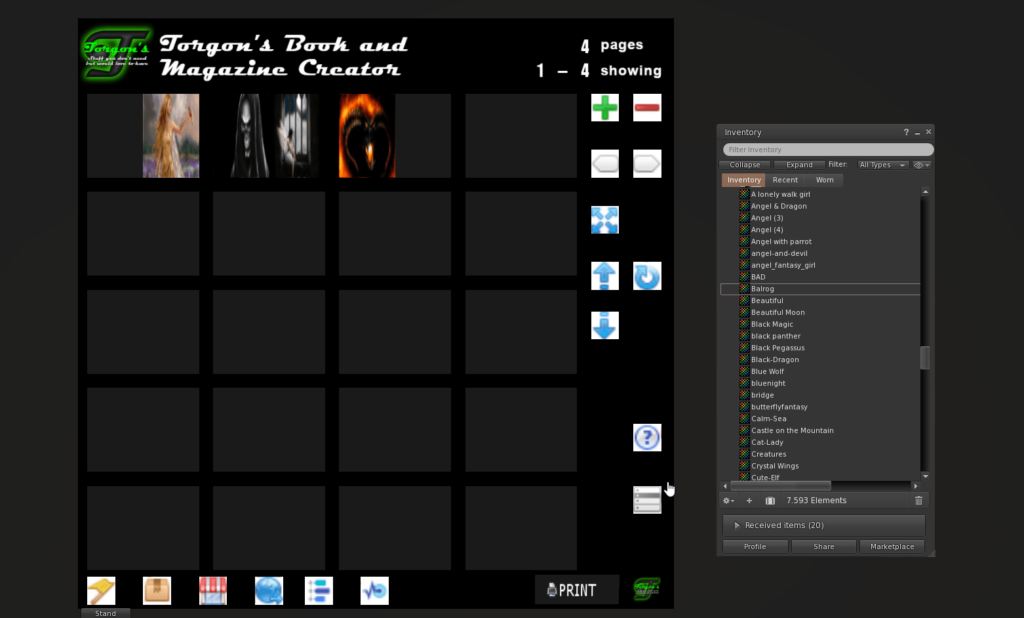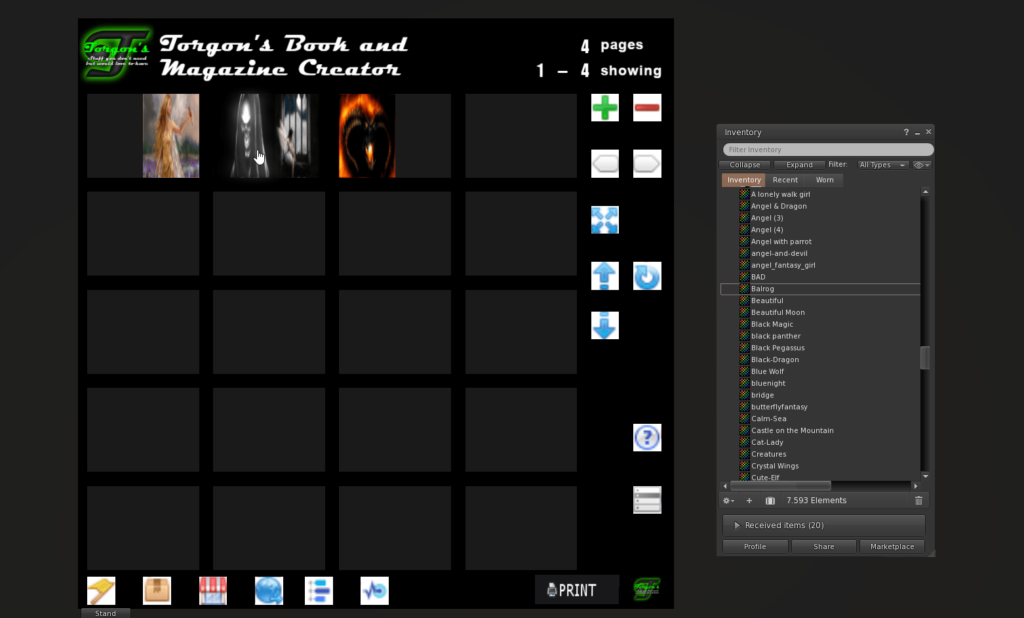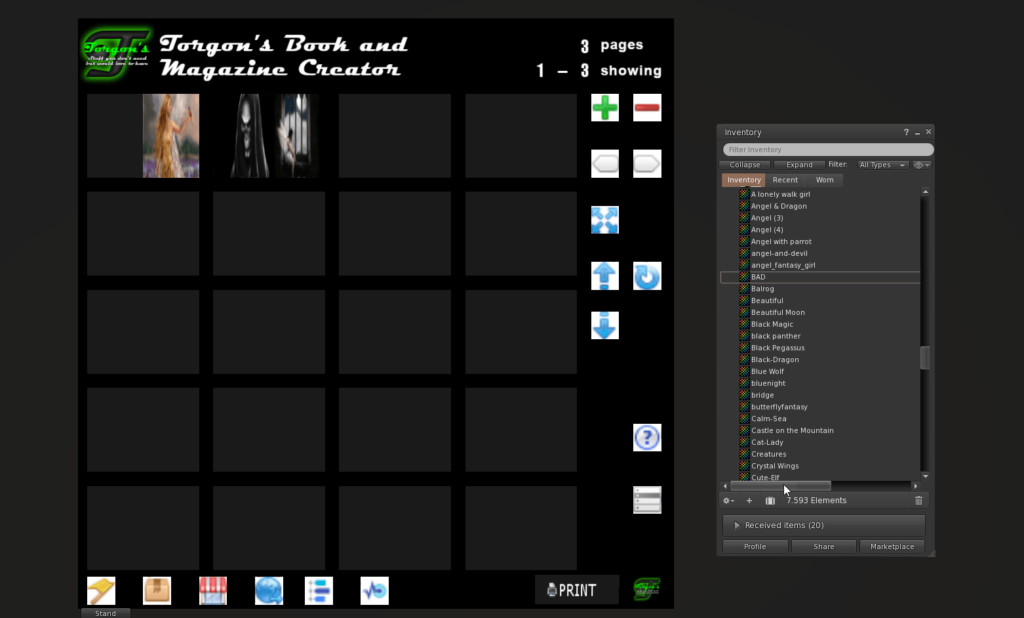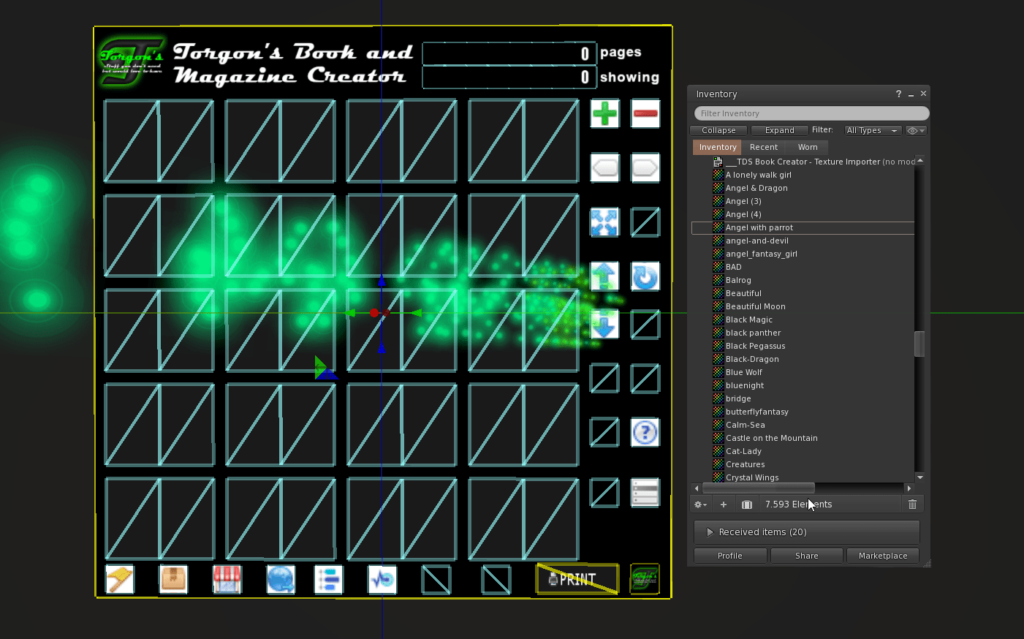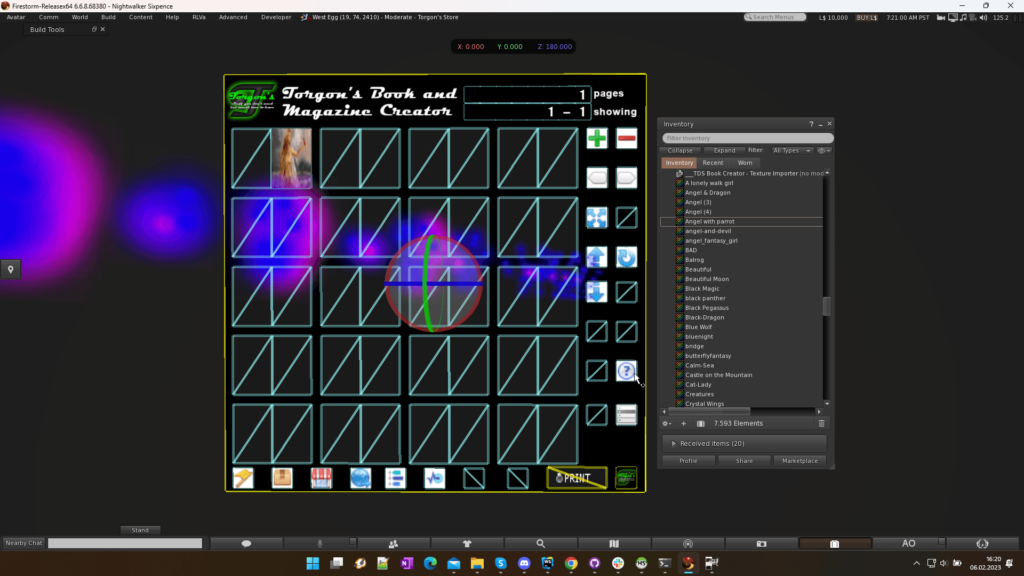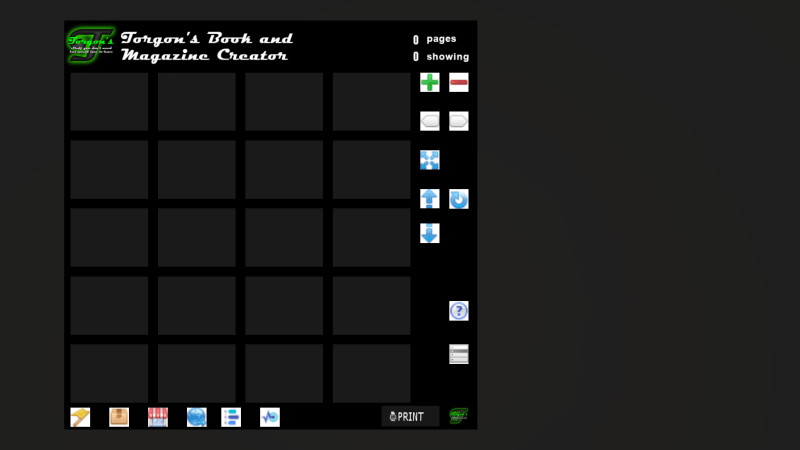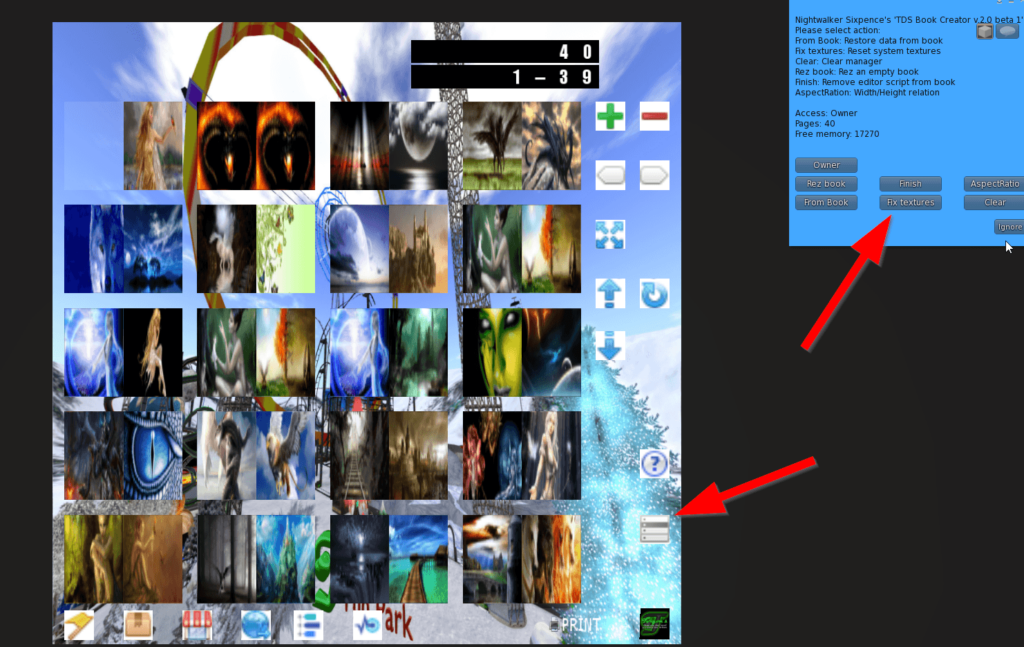By default, if you inspect the created book, it will show “Torgon Woodget” as the creator. You probably don’t want that, so make it your own!
To start, rez an empty book from the book creator using its menu and “Rez book” function.
Now, set your viewer to show transparent parts ( ALT-CTRL-T on windows ) so you can see all the bits and pieces of the book.
If you look closely, you will see a small cube in the middle of the back. Once you go into edit mode, your viewer should highlight that cube because its the root prim of the book.
The book contains a few scripts. Copy those scripts into your inventory.
Now rez a new prim, a cube, and make it about as big as the small cube in the book. We will use this newly rezzed cube as the root prim for the book, so it will show the cube’s creator as the book’s creator.
Edit the book again, and unlink it ( menu Build – Object – Unlink ). Remove the original root prim and put your own in the same position.
Select all parts of the book, except for the original root prim. Make sure that you select your new cube prim last !
Link the book back together (menu Build – Object – Link ). The linked object will now show you as its creator.
Put the scripts back into the book.
Give the book template a new name.
Pick it up, and drop it back into the book creator.
Now you can use your custom book to print books and magazines under your own name.
If you name your book template “Magazine”, replacing the already existing one, it will be used as the default book template if you print without rezzing a book first.